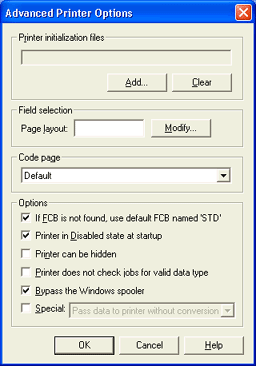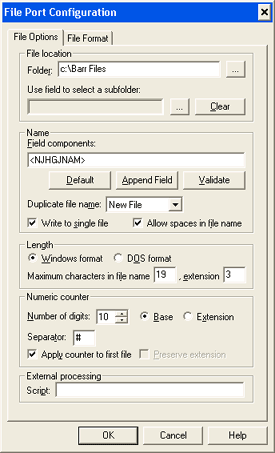
These common questions are typically associated with printers. If you can't find the answer to your question here, click the Index or Search tab of the Help to search for a specific word or phrase.
How do I configure the Barr File port to create a new file when a duplicate file name is received?
How do I print NJE or RJE-received Metacode jobs to a Barr LPR printer?
How do I enable the 'Print directly to the printer' setting?
What best practices should I follow to avoid Novell connectivity problems?
How do I clear a print job from BARR/SPOOL after printing has been stopped at the printer?
When using the Barr Spool port, how do I automatically print the file name?
How can I always print to a Barr LPR port or network-attached printer in landscape format?
How do I format mainframe output to fit on 8.5-by-11-inch paper?
This topic is designed to be best practice guidelines for use as a checklist that will help to properly configure access to a Novell network server. Some customers who use Novell for their network operating system report problems writing to a Novell print directory. While the general problem is network connectivity and access rights, the specific problem and solution set can vary. Following these guidelines will better ensure proper connectivity.
Do not configure the File port printer to print to a folder on a mapped drive. Use a UNC path location instead.
The Novell Administrator should set the number of Maximum Simultaneous Logins for the Barr user account to Unlimited to prevent problems with Barr services, File port printers, and Print Utility folders that require log-on access. If the number of simultaneous log ons is set to a low numbers, these devices and services may be denied access.
Do not install the Barr Enterprise Print Server under a Local System Account in a domain. System accounts, by nature, do not have access to network resources. If you have used a System Account, reinstall the Barr software as a user account and then add that account to the Novell network server account group.
The user account (user name and password) must have full access rights, (read, write, and delete), to the Novell folder used for storing the files. Some Novell clients (for example, Novell IntranetWare Client for Windows) allow users to specify different logons for their Windows server and for their Novell server. The user name and password that you specify for the Barr services during installation must have logon access to the computer you are working on, your Windows server (if you have one), and the Novell server you are trying to access.
If you are using Windows 2000, be sure to install the latest Microsoft Service Pack (currently Service Pack 4). There is a known problem with the Novell client that requires Windows 2000 Service Pack 2 to be reinstalled after installing the Novell client software. Because Microsoft service packs are cumulative, Service Pack 4 should correct the problem that is included in Service Pack 2.
Always create the user account on the Windows system and Barr Enterprise Print Server first, then add it to the Novell server, adding into the Novell tree and granting it the appropriate user rights. If you have created the user account on the Novell system before adding it to the Windows system or network, then the Novell administrator will need to delete the current user account, create a replacement user account, add the new user account from the Windows operating system into the Novell tree, and reassign the appropriate user rights to this new account for the directories that need to be accessed.
The Barr service dependencies may need to be modified to allow the NetWare Client Service to start first. In Barr Enterprise Print Server version 3.2 and later, the Barr Security service can often start before the NetWare Client service has started. In some instances, stopping and restarting the Barr SpoolCore service after the NetWare Client service has started, allows the File Port printer to work properly. To correct for this problem, change the service dependencies for the Barr Message service, so that this service is dependent on the Novell NetWare Workstation Service to start first. Contact Barr Systems Support Department for information on how to configure this services dependency.
There are different names for the Novell client service, so check your Services utility for the correct service name. Service names are case sensitive.
Unless otherwise specified, the Barr device driver files are located in the following folder: \\Program Files\Barr\Spooler\Drivers. By default, Windows hides files that have extensions of .SYS, .DLL, .VXD, .386, .DRV, and .PNF. You must configure Windows Explorer to view these file types. If the drivers do not display, you must configure Windows Explorer to view these file types. Open Windows Explorer. From the menu bar, select View | Options. From the View tab, click Show all files, and then click OK.
Complete the following steps to install the Barr drivers after you add a printer port with the Windows Add Printer Wizard.
Click Have Disk.
Delete the path in the text box.
Click Browse and then navigate to the folder that contains the Barr device driver files. Unless otherwise specified, the default folder is \\Program Files\Barr\Spooler\Drivers.
Select the subfolder that contains the driver and click Open.
Click OK.
When you configure the Barr LPR port to print to a TCP/IP printer, you must specify the following parameters on the Job tab: in the Printer queue (-P) box, type afccu2 and under Transmission format, select Control file last (-E).
When BARR/SPOOL writes to disk and encounters a duplicate file name, you can select to create a new file on the File Options tab. How a file is renamed depends on whether or not the file name is limited to eight characters.
If you select to limit the file name to eight characters on the File Options tab, BARR/SPOOL generates a numeric extension for the new file, starting with .001. If hundreds of duplicate names are encountered and extension .999 is reached, the software places a separator character and then 1 at the end of the file name, and begins the extension sequence again (Name#1.001). It will repeat this renumbering sequence until it reaches Name#10.999. The default separator character is a number sign (#), however you can specify a new separator character on the File Options tab.
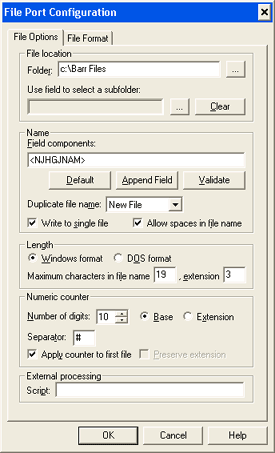
If file names are not limited to eight characters, BARR/SPOOL appends numbers to the first part of the file name, without changing the extension. It adds a number sign followed by 10 sequential digits, starting with Name#0000000001.ext. If hundreds of duplicate names are encountered, the software repeats this renumbering sequence until it reaches Name#9999999999.ext.
Complete the following steps to print data from the Barr Enterprise Print Server to a Barr DOS workstation.
On a Windows computer, create a Barr File port printer to write to disk. When configuring the Barr File port, use the following settings:
On the File Options tab, select a folder that can be accessed by the DOS computer.
On the File Format tab, from the drop-down list, select the S/370 format and the DOS BARR/SPOOL header check box to print to a channel printer or select the ASCII format and the DOS BARR/SPOOL header check box to print to a parallel printer.
On the DOS computer, set a LAN device to read from the directory selected on the File Options tab.
From the Assign Devices menu, point the LAN device to the spool.
Print the job.
Sending S/370 data with LPR requires the S/370 file to be received as a binary file. To do this, the data must first be written to file in S/370 format, and then imported back into BARR/SPOOL as a binary file. This binary file can then be written to M.I.S. Print as a raw/binary file.
Write the file to disk. Select the S/370 format on the File Format tab.
Use Print Utility to add the file back to the spool. Use the following settings:
From the Spooling Properties dialog box, select to delete the original file.
From the Format tab, select Binary (raw).
Print data to a TCP/IP printer. Use the following settings:
In the LPR port configuration, select Verbatim (-Ov) on the Content tab.
When you create the Barr spool printer, on the Advanced Printer Options dialog box select Special: Pass data to printer without conversion. See the Passing data to the printer without conversion topic for more information.
Before you can print NJE or RJE-received Metacode files to a Barr LPR printer, you must remove the NJE wrapping. (That is, when files are received with NJE or RJE, the data remains in NJE-wrapped format Equivalent to the NJE format at the mainframe. The data is typically EBCDIC and is formatted as NJE records, with NJE record headers and NJE file headers., and when the files are sent out with LPR there is no way to strip off the NJE wrapping and keep the data from being converted.)
Perform the following steps to print NJE or RJE-received Metacode jobs to a Barr LPR printer.
Write the data to disk. Select the Binary (raw) format on the File Format tab.
Add the file back into the spooler with the Print Utility. Select the Binary (raw) format on the Format tab.
When you create the Barr spool printer, on the Advanced Printer Options dialog box select Special: Pass data to printer without conversion. See the Passing data to the printer without conversion topic for more information.
M.I.S. Print accepts S/370 formatted data files, but they must be sent by the Barr IP port using native TCP/IP. Create a new printer using the Barr IP Port. When you configure the port, select the S/370 format on the File Format tab. To do this, follow the steps in the Writing to a TCP/IP socket topic.
When you are connecting to a network, you must be logged on to the same user account specified during installation. Complete the following steps to find out what account was entered during installation.
Open the Services utility.
Select the BARR SpoolCore service, and on the menu bar select Action | Properties.
Select the Log On tab. The account specified under Log on as is the user that needs to create the network printers. Once the printers are created, all users with valid user rights in the Barr Enterprise Print Server can log on and the network printers will be available.
If a system account is selected, we recommend you uninstall and then reinstall the software selecting the user account type. If you are unable to uninstall and reinstall the software, you can configure the service to log on as a user account.
You can start and stop physical printers from the printer's control panel.
You can start individual physical printers by pressing the online button on your printerís control panel.
You can stop individual physical printers by pressing the offline button on your printerís control panel.
When configuring the Barr Enterprise Print Server to send overlays to printers, it can be useful to determine which overlays are actually being sent. Complete the following steps to determine the overlay being sent to the printer:
Create a trace file using the Operator Console. On the Options dialog box, use the following settings: under the BARR/SPOOL module, select PLC and set the priority level to Trace.
Send your jobs to the printer. Every job that is sent to a printer with overlays correctly enabled will result in an Operator Console message similar to the following:
Module: PLC - BARR SpoolCore Service
Priority: Trace
Date & Time: variable
Message: Information about which file was used as an overlay
Module ID: 10
Message ID: 6001
Thread ID: variable
The code is always 6001 and the priority level is Trace. Therefore, it might be easier to find these types of messages if you scan for them based on code and priority, then scroll over to examine the message to determine which overlay file is being applied.
Complete the following steps to reset the Barr SpoolCore service and clear the Windows spooler buffers.
Change the spool document state to Hold.
Stop the spool printer. The printer state changes to Draining.
Stop the BARR SpoolCore and spooler services.
Restart the Windows spooler service.
Open the Windows Printer folder and double-click the desired printer to make sure the job has cleared.
Restart the BARR SpoolCore service.
Modify the Barr Spool port to assign the FILENAME attribute value to the Job name (NJHGJNAM) field. The value is assigned on the Configure Headers dialog box. The FILENAME value is case sensitive, so you must use all uppercase letters for the value to work properly.
When you send a job to the spool using the Barr Spool port, the NJHGJNAM field is assigned the FILENAME attribute by default. This causes Barr Spool port to extract the Windows file name and insert it in the header field. If the header field is shorter than the file name, the name will be truncated to fit.
You can specify NDHGNAME=FILENAME or NJHGJNAM=FILENAME to store the document name as either the data set or job name. This change is only effective during file configuration.
If you send a file that contains a header field, the settings within that header will be applied, ignoring the Barr Spool port settings. This will usually occur with files originally spooled using Barr DOS products or previously archived BARR/SPOOL jobs.
Landscape printing can be set in the Windows printer's document defaults if a non-text driver is being used (for example, not the Generic/Text Only or the Barr ASCII printer drivers). Use the following procedure to set the printer's page layout to landscape mode.
This will cause every job sent to that printer to print in landscape mode, even when printing from a program other than the Barr Enterprise Print Server. If this is not the desired result, you need to create a page layout.
Open the Windows Printers folder.
Right-click the printer and select Printing Preferences.
Select the Layout tab and select Landscape.
You can use the Configuration Utility's Page Layout tab to maintain a list of registered page layouts that can be used to specify print options such as paper size, orientation, fonts, and font sizes when printing. Page layouts are assigned to print jobs whenever a registered page layout name is recognized in a specified header field. Thus, an important step in defining page layouts is specifying a header field that will contain the page layout name.
See the Working with page layouts topic for specific steps on creating a page layout. When you define a page layout, consider the following page setup and font settings:
When defining a page setup, set the page orientation to Landscape. If the print is not centered on the page, adjust the margin settings.
When defining a font, remember that a fixed pitch font (Windows Icon looks like an 'A') will create output in which columns line up evenly. Most 'TrueType' fonts (Windows Icon looks like a 'TT') have a variable pitch and probably will not be suitable for tabulated data; the columns will not line up properly. A good font choice is Courier, with a size of 9 points and height of 85%.
If jobs are still printing portrait after selecting landscape, follow the instructions in the Printing to a Barr LPR port or network-attached printer in landscape format topic.
To print PostScript data through LPD, data files need to be received in Binary (raw) format and passed through unmodified to the printer. Changes must be made in both the LPD queue settings in the BARR/PRINT TCP/IP Configuration utility and the spool printer settings in the Configuration Utility.
BARR/PRINT TCP/IP Configuration utility – Modify or create an LPD print queue, and change the <Default> file type to Binary (raw) on the Format tab. We do not recommend changing the <Default> queue, which is typically reserved for ASCII text.
Configuration Utility – Select the Pass data to printer without conversion option on the Advanced Printer Options dialog box.