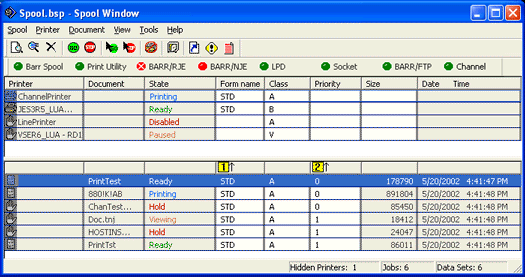
Use the Spool Window to manage documents. Documents are processed according to the sort order. The features you are able to use depend on the BARR/SPOOL user access rights assigned to you by your system administrator.
Click the area of the window you want to learn more about.
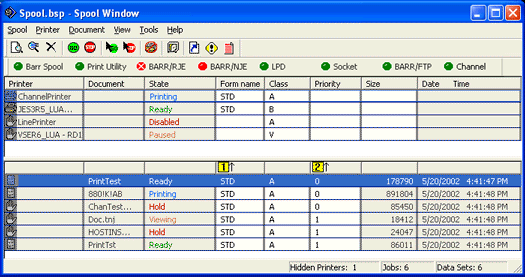
The menu bar displays below the title bar. Click the following menus to learn about the available commands.
Print Spool Listing –Prints a list of the documents in the spool queue, a list of spool printers, or both. You can specify the number of copies, the destination printer, and other printer setup options.
Print Preview –Displays the Spool listing as it looks when printed. Use the print preview toolbar options to view either one or two pages at a time, move through the document, zoom in and out of pages, and initiate a print job.
Print Setup –Selects a printer and a printer connection. This command displays the Print Setup dialog box, where you specify the printer and its connection.
Start/Stop BARR SpoolCore Service –Use this selection to start or stop the BARR SpoolCore service and all BARR/SPOOL operations.
Restart BARR SpoolCore Service –Stops and restarts the BARR SpoolCore service and all BARR/SPOOL operations. This command is only available when the BARR SpoolCore service is started.
Exit –Closes the Spool Window. When you exit, BARR/SPOOL prompts you to save changes to your window settings. You cannot exit the Spool Window while changes are being processed.
BARR/SPOOL continues to operate in the background after you exit the Spool Window. To stop BARR/SPOOL operation, you must stop the BARR SpoolCore service.
Pause –Pauses the printer. To restart the printer, select the Ready command.
Disable –Sets the spool printer state to Disabled. Prevents the spool printer from processing documents until you return the printer state to Ready. If the spool printer is active, sets the printer state to Draining until the current document completes, and then sets the printer state to Disabled.
Reprint –Sets the printer state to Reprint and opens the printer's next available document in the Viewer utility. After printing the document, the printer will return to the ready state.
Ready –Sets the printer state to Ready so the spool printer can process documents.
Initialize –Sends the printer initialization file specified in the Configuration Utility's Spool Printers tab.
Form Feed –Sends a form feed command to the printer to advance the paper to the top of the next page.
Reset –Restarts the printer. This is typically used to recover from an error state.
Information on Status –Displays a Help topic with a description of each printer state. If the printer is in an error state, a message will display with the error and an error description.
Hide Printers –Hides the designated printers from the view. You must be granted the Printer - Show All user access right to see this menu option.
Show All Printers –Displays printers hidden from the view. You must be granted the Printer - Show All user access right to see this menu option.
Configure –Opens the selected printer in the Configuration Utility for editing. This option is only available when the selected printer is disabled and you have been granted the Configure - Printer and Disk Settings user access right.
View (The submenu options that display vary depending your software licensing.)
AFP, PCL, PDF, and PS –Displays the selected spool document in either the BARR/TRANSFORM (ADEPT Suite) or BARR/TRANSFORM (DocBridge) Viewer depending on the software installed.
SAP GOF –Displays the selected spool document in the BARR/TRANSFORM (DocBridge) Viewer.
Text –Displays the selected spool document in the Text Viewer.
LCDS/Metacode –Displays the selected spool document in the BARR/TRANSFORM (ADEPT Suite) Viewer.
Send To –Sends the selected document to a program of your choice. Destination programs are stored in \\Program Files\Barr\Spooler\SendTo. You can set up a maximum of 20 destination programs to display in the Send To list. You must be granted the Document - View user access right to use this option.
Files sent from the spool to other programs are read-only. If you want to modify and save a file, use the program's Save As option.
Properties –Displays the header fields and other properties for the selected document.
Delete– Deletes the selected spool documents.
Ready– Sets the state of the selected spool documents and printers to Ready.
Hold – Sets the state of the selected spool documents to Hold and the select printers to Disabled.
Delete After Printing– Sets the document disposition to Delete. Deletes the selected documents from the disk after printing from the Spool Window. To display a document's current disposition, add the Disposition column to the Spool Window. You must enable the retain feature to use this command.
Retain After Printing– Sets the document disposition to Retain. Copies the selected documents to the retain folder after printing from the Spool Window. To display a document's current disposition, add the Disposition column to the Spool Window. You must enable the retain feature to use this command.
Schedule–Schedules the selected documents to print at a specific date and time.
Remove Scheduling– Removes the schedule from the selected document. This option will not be available if the document does not have a schedule.
Clear Reprint Range– Removes the reprint range from the selected document. The reprint range is specified with the Viewer. This option will not be available if the document does not have a reprint range specified.
Tools
Abort Job –This option is only available when a document is in the Receiving, Locked, or Viewing state. If the document is in one of these states in error, select this option to clear the state and put the document in a HOLD Error state. This allows you to delete the document, if desired.
Add to Diagnostics– Adds the selected documents to the diagnostics file the next time the Diagnostics Utility is used. A list of the documents that will be included can be viewed from \\Temp\CustomDiag.txt. When the Diagnostics Utility is used, all of the documents listed in this file will be included, assuming they still reside in the directory specified. The Diagnostics Utility must be run on the same computer where the files reside.
Adept Studio– Displays a utility that allows configuration of indexing rules. These rules can be used to break large documents into smaller documents.
Convert to PDF– Converts postscript files to PDF before sending the data to BARR/TRANSFORM.
Index– Manually indexes the data set. When complete, the NDHBTPAG field is set with the total number of pages.
Normalize– Reformats the job into page-oriented data with basic page indexing. This reformatting enables all the other features, such as printing selective page ranges, splitting the job, or gathering accurate accounting information. This option is used with the BARR/TOOLS and BARR/TRANSFORM modules.
Split– Manually splits the job.
Delete Index Files– Deletes the index files associated with the selected documents. Index files contain offset values for document settings such as page breaks. Index files are created when documents are viewed or printed. Documents are indexed to make navigation in the Viewer quicker and easier, as well as decrease print processing time.
Find–Searches all entries in the document list for the specified text.
Check for New Documents– Immediately checks for new documents in the spool folder.
View Retain– Displays the Retain Window, where printed and deleted spool documents are stored if the retain feature is enabled.
Confirm Delete– Enables or disables the delete confirmation message from the Spool Window. A check appears next to this menu item when the option is enabled. If the Confirmation Dialoguser access right has not been granted, this command will not be available.
Custom Filter– Specifies a column and value on which the view will be filtered. Opens the Custom Filter dialog box.
Clear Custom View– Clears the display for the viewing sort order and removes all filters.
Information on Status – Displays a Help topic with a description of each document state. If the document is in an error state, a message will display with the error and an error description.
Clear Settings– Removes new columns and clears the view sort order and any filters. The Spool Window settings file (.bsp) will be closed. You can open an existing file with the Open Settings command.
Open Settings– Opens an existing Spool Window settings file (.bsp). You can switch between the most recent files with the 1, 2, 3, 4 command. To create a new settings file, use the Save Settings As command. The default settings files are stored in the \\Program Files\Barr\Spooler\Settings folder, unless an alternate path was specified during installation.
Save Settings– Saves the active Spool Window settings file (.bsp) to its current name and folder. When you save a window settings file for the first time, BARR/SPOOL displays the Save As dialog box so you can name your file. To change the name and folder of an existing file before you save it, choose the Save Settings As command.
Save Settings As– Saves the active Spool Window settings file (.bsp) and assigns a file name. BARR/SPOOL displays the Save As dialog box so you can name your file. To save a file with its existing name and folder, use the Save Settings command.
Save As Retain Settings– Saves the active Spool Window settings as a Retain Window settings file (.brt) with the same name.
Revert Settings– Abandons your unsaved changes and reverts to the saved settings for the current Spool Window settings file (.bsp). Restoring the display does not affect the settings file or which columns display.
Format Columns– Displays the Format Columns dialog box for choosing which attribute columns to display in the Spool Window.
Sort Order– Sets the display and print order of spool documents. Opens the Add Sort Criteria Wizard.
1, 2, 3, 4– Opens the last four documents you closed. Choose the number that corresponds with the document you want to open.
Toolbar
Standard– Shows or hides the standard toolbar, which includes buttons for some of the most common menu commands. A check mark appears next to the menu item when the toolbar is displayed.
Input Status– Shows or hides the Input Status toolbar, which provides an easy way to determine the status of each Barr Enterprise Print Server input.
Configuration –Opens the Configuration Utility for configuring the Barr Enterprise Print Server.
Assigned User Rights –Opens the Assigned User Rights window for viewing your available access rights.
Operator Console –Opens the Operator Console window, which provides a real-time log of spool activity.
Make Banner –Opens the Make Banner utility for creating and editing banner pages.
Make FCB –Opens the Make FCB utility for creating and editing FCBs.
Print Utility –Opens Print Utility for submitting files to the spool.
Diagnostics –Opens the Diagnostics Utility for BARR/SPOOL.
Backup Configuration –Opens the Backup Configuration Utility for saving and restoring configuration files.
FTP Manager –Opens the FTP Manager for automating file transfer.
NJE Configuration –Opens the NJE Configuration Utility for configuring the BARR/NJE module.
NJE Console –Opens the NJE Console for monitoring communications between BARR/NJE and an NJE node.
Channel Input Port–Opens the Channel Input Port utility used to receive documents from BARR/PRINT CHANNEL.
PRINT TCP/IP Configuration –Opens the utility for configuring the BARR/PRINT TCP/IP module.
RJE Configuration –Opens the RJE Configuration Utility for configuring the BARR/RJE module.
RJE Console –Opens the RJE Console for monitoring communications between BARR/RJE and the host.
RJE Connection Manager –Opens the RJE Connection Manager for viewing or modifying RJE connection states.
Contents and Index–Displays the Spool Window Help window. The Help window incorporates contents, index, search, favorites, and glossary tabs to make it easy for you to find answers to your questions. For more information on using Help features, see the Using the Help topic.
Activation– Displays the Activation dialog box. From this dialog box, you can enter an activation code to activate the software and view the number of days remaining in the grace period.
ASA Renewal Information–Displays the ASA Renewal dialog box. From this dialog you can view when your Barr Systems Annual Service Agreement (ASA) expires and information about renewing the agreement.
Barr Systems on the Web –Opens the Help with links to the Barr Systems Web page.
Product News –Displays the Barr Central log in page. After logging in, update information is displayed for products related to the your serial number. This menu item will connect you to the Internet using your default Internet connection, if you are not already connected.
Technical Alerts– Displays the Barr Central log in page. After logging in, alert information is displayed for the products related to the your serial number. This menu item will connect you to the Internet using your default Internet connection, if you are not already connected.
About Spool Window –Displays program information, version number, and copyright.
To hide or display the toolbars, on the menu bar, select View | Toolbar | Standard or Input Status. To move the toolbars, click the toolbar and drag it to a new location.
The Standard toolbar provides quick access to commands.

View – Views the selected document with the Viewer.
Properties – Views the selected document's properties.
Delete – Deletes the selected document.
Ready – Sets the selected document or printer state to Ready.
Hold – Sets documents and printers to Ready.
Ready Mode – Sets the selected document state to Hold and the selected printer state to Disabled.
Hold Mode – Sets documents and printers to Disabled.
Stops All Printers – Stops all spool printers without changing the printer state.
View Retain – Displays the Retain Window.
Clear Custom View – Clears the display for the viewing sort order and removes all filters.
Technical Alerts – Displays the Barr Central log in page. After logging in, alert information is displayed for the products related to the your serial number. This menu item will connect you to the Internet using your default Internet connection, if you are not already connected.
Product News – Displays the Barr Central log in page. After logging in, update information is displayed for products related to the your serial number. This menu item will connect you to the Internet using your default Internet connection, if you are not already connected.
The Input Status toolbar provides a way to easily determine the status of each Barr Enterprise Print Server input. Clicking the input button displays a dialog box with additional status information and buttons that allow you to quickly start or stop the associated service. Only the modules you have purchased will display on the toolbar.

|
Icon |
Description |
|
|
Ready (the service is started) |
|
|
Receiving data |
|
|
Stopped (the service is stopped) |
|
|
Connected (BARR/RJE and BARR/NJE only) |
|
|
Disconnected (BARR/RJE and BARR/NJE only) |
Printer attributes display in Spool Window columns. The attribute columns include the printer name, document name, state, size, and date and time. You can choose which columns will display by selecting View | Format Columns on the menu bar, if you have the appropriate user access rights. BARR/SPOOL uses the Control Panel's Regional Settings to display the date and time on the Spool Window. If you would like to display the date and time in a different format, you can modify these settings at any time. See your Windows operating systems Help for more information.
The Printer list contains the spool printers that are defined for routing spool documents to their physical destinations. You can adjust the size of the printer list by dragging the bar that separates the printer and document lists.
When you right-click in the printer list, the following options display.
Pause – Pauses the spool printer and document processing. From this state, you can select Disabled to stop processing documents, or Ready to continue processing documents.
Disable – Stops document processing. If a document is printing, the printer state will change to Draining. The printer will continue to print the job until the job is placed on hold. Once the document state has changed to Hold, the printer will finish printing the data currently in its buffers, then the printer state will change to Disabled.
Reprint – Reprints all or portions of a document from the Viewer.
Ready – Allows the spool printer to accept documents.
Initialize – Sends the printer initialization file specified on the Configuration Utilitys Spool Printers tab.
Form Feed – Sends a form feed command to the printer to advance the paper to the top of the next page.
Reset – Restarts the printer. This is typically used to recover from an error state.
Information on Status – Displays a Help topic with a description of each printer state. If the printer is in an error state, a message will display with the error and an error description.
Hide Printers – Hides the designated printers from the view. You must be granted the Printer - Show All user access right to see this menu option.
Show All Printers – Displays printers hidden from the view. You must be granted the Printer - Show All user access right to see this menu option.
Configure – Opens the selected printer in the Configuration Utility for editing. This option is only available when the selected printer is disabled and you have been granted the Configure - Printer and Disk Settings user access right.
The following are the possible printer states.
Disabled – The spool printer cannot accept documents.
Ready – The spool printer is ready to accept documents. When a printer is in this state, you cannot modify its attributes in the Spool Window.
Processing – The document that is being sent to the printer is being prepared for printing. The printer is waiting to start printing.
Printing – A document is currently being printed.
Paused – Document processing has been paused.
Draining – This is a transition state from Printing to Disabled while the current document finishes printing.
Reprint – The printer will reprint all or portions of a document from the Viewer.
Intervention – An error has occurred on the physical printer that requires user intervention. For example, the printer may be out of paper or there could be a printer jam.
Down ... error – An error occurred on the printer. Right-click the printer and select Information on Status to display the printer error and an error description.
Document attributes display in Spool Window columns. The attribute columns include the printer name, document name, state, size, and date and time. You can choose which columns will display by selecting View | Format Columns on the menu bar, if you have the appropriate user access rights. BARR/SPOOL uses the Control Panel's Regional Settings to display the date and time on the Spool Window. If you would like to display the date and time in a different format, you can modify these settings at any time. See your Windows 2000 or Windows XP Help for more information.
The Document list displays the spool documents that are waiting to print or are in the process of being printed. You can adjust the size of the document list by dragging the bar that separates the printer and document lists. If you change the document viewing order, a yellow box with a number and arrow will appear in the column heading to indicate the sort order and if the documents are being displayed in ascending or descending order.
SYSIN jobs, which are routed to NJE or RJE devices, appear shaded in a light blue background.
To select all of the data sets within a job, press SHIFT and right-click one of the data sets. Data sets that have been filtered from the view will not be selected.
When you right-click in the document list, the following options display.
View (The submenu options that display vary depending your software licensing.)
AFP, PCL, PDF, and PS – Displays the selected spool document in either the BARR/TRANSFORM (ADEPT Suite) or BARR/TRANSFORM (DocBridge) Viewer depending on the software installed.
SAP GOF – Displays the selected spool document in the BARR/TRANSFORM (DocBridge) Viewer.
Text – Displays the selected spool document in the Text Viewer.
LCDS/Metacode – Displays the selected spool document in the BARR/TRANSFORM (ADEPT Suite) Viewer.
Send To – Sends the selected document to a program of your choice. Destination programs are stored in \\Program Files\Barr\Spooler\SendTo. You must be granted the Document - View user access right to use this option.
Properties – Displays the header fields and other properties for the selected document.
Delete – Deletes the selected document from the spool.
Ready – Sets the state of the selected document to Ready. The document is ready to be routed.
Hold – Sets the state of the selected document to Hold. The document cannot be routed.
Delete After Printing – Sets the document disposition to Delete. Deletes the selected documents from the disk after printing from the Spool Window. To display a document's current disposition, add the Disposition (BARR_DISPOSITION) column to the Spool Window. You must enable the retain feature to use this command.
Retain After Printing – Sets the document disposition to Retain. Copies the selected documents to the retain folder after printing from the Spool Window. To display a document's current disposition, add the Disposition (BARR_DISPOSITION) column to the Spool Window. You must enable the retain feature to use this command.
Schedule – Schedules the selected document to print at a specific date and time.
Remove Scheduling – Removes the schedule from the selected document. This option is available only if the document has a schedule specified.
Clear Reprint Range – Removes the reprint range from the selected document. The reprint range is specified with the Viewer. This option is available only if the document has a reprint range specified.
Tools
Abort Job – This option is only available when a document is in the Receiving, Locked, or Viewing state. If the document is in one of these states in error, select this option to clear the state and put the document in a HOLD Error state. This allows you to delete the document, if desired.
Add to Diagnostics – Adds the selected documents to the diagnostics file the next time the Diagnostics Utility is used. A list of the documents that will be included can be viewed from \\Temp\CustomDiag.txt. When the Diagnostics Utility is used, all of the documents listed in this file will be included, assuming they still reside in the directory specified.
Adept Studio – Displays a utility that allows configuration of indexing rules. These rules can be used to break large documents into smaller documents.
Convert to PDF – Converts postscript files to PDF before sending the data to BARR/TRANSFORM.
Index – Manually indexes the data set. When complete, the NDHBTPAG and NDHBIPAG fields are set with the total number of pages.
Normalize – Reformats the job into page-oriented data with basic page indexing. This reformatting enables all the other features, such as printing selective page ranges, splitting the job, or gathering accurate accounting information. This option is used with the BARR/TOOLS and BARR/TRANSFORM modules.
Split – Manually splits the job.
Delete Index Files – Deletes the index files associated with the selected documents. Index files contain offset values for document settings such as page breaks. Index files are created when documents are viewed or printed. Documents are indexed to make navigation in the Viewer quicker and easier, as well as decrease print processing time.
Confirm Delete – Enables or disables the delete confirmation message from the Spool Window. A check appears next to this item when the option is enabled.
Custom Filter – Specifies a column and value on which the view will be filtered. Displays the Custom Filter dialog box.
Filter on Value – Filters the view for the selected column and value.
Clear Custom View – Clears the display for the viewing sort order and removes all filters.
Information on Status – Displays a Help topic with a description of each document state. If the document is in an error state, a message will display with the error and an error description.
The following are the possible document states.
Hold – The document cannot be routed to a printer.
Hold Reprint – The document contains a reprint range. The document will not print until you right-click the document and select Ready and set the routing criteria to match that of a spool printer.
Hold Error ... – The document state changed to Hold because an error occurred. Right-click the document and select Information on Status to display the document error and an error description.
Ready – The document is ready to be routed. The document will begin printing when its routing criteria matches that of a spool printer and it is the next document in the queue.
Ready Reprint – The document contains a reprint range. The document will begin printing when its routing criteria matches that of a spool printer and it is the next document in the queue.
Ready Test Page – The document is ready to print a test page. The test page will begin printing when its routing criteria matches that of a spool printer and it is the next document in the queue. The document will remain in this state until the entire document begins printing.
Ready @ ... – The document has been scheduled to print at a specific time. You can resize the column to view the scheduled print date and time.
Ready @ ... Reprint – The document has been scheduled to reprint at a specific time. You can resize the column to view the scheduled reprint date and time.
Viewing – The document is currently being viewed. When a document is in this state, you cannot modify its attributes in the Spool Window.
Normalizing – The data is being converted to normalized Metacode data, and index files are being created.
Indexing – The text or AFP data file being received is being indexed. This will appear when using the job splitting feature.
Transforming – The data is being converted to the desired transformed type (for example PDF, PostScript, PCL Acronym for Printer Control Language. Hewlett-Packard uses this language in its LaserJet, DeskJet, and RuggedWriter printer lines. Because of the Laser Jet's dominance in the laser printer market, Printer Control Language has become a de facto standard., etc).
Printing – The document is currently being printed. When a document is in this state, you cannot modify its attributes in the Spool Window.
Printed – The document has been printed. This state appears and disappears quickly, so you might not see it.
Deleting – The document is being deleted.
Locked – This is a transition state while the document is being received. The spooler is in the process of creating the job before the data has been received.
Receiving – The document is being received into the Spool Window. When a document is in this state, you cannot modify its attributes in the Spool Window.
SysIn Dsn – The document is part of a multiple data set SYSIN job. Because the state is controlled by the first data set, this will appear as the state for the second and all successive data sets.

The left end of the status bar describes menu item actions as you use the arrow keys to navigate through menus. It also describes actions when you pause the mouse pointer over a menu item or toolbar button. The right area of the status bar displays the following information.
Hidden Printers – The number of printers that are hidden from the view.
Filtered – Indicates the view is currently being filtered. Click the Clear Custom View toolbar button to restore the view.
Jobs – The number of jobs currently in the document list. When the view is filtered, this status bar message does not appear.
Data Sets – The number of data sets currently in the document list.